دسترسی سریع به بخش های قبلی :
شروع دوره های مجازی آموزش رزبری پای
بخش اول آموزش Raspberry Pi : معرفی و مقایسه انواع بردهای رزبری پای
بخش دوم آموزش Raspberry Pi : انواع سیستم عامل های قابل نصب روی رزبری پای
مقدمه
بعد از آشنایی با انواع بوردهای رزبری پای که در بخش اول معرفی شد و بعد از آشنایی با انواع سیستم عامل های قابل نصب بر روی رزبری پای که در بخش دوم ارائه شد و همچنین بعد از خرید قطعات مورد نیاز برای شروع به کار با رزبری پای که به تفضیل در بخش سوم توضیح داده شد ، نوبت به نصب سیستم عامل رزبین ( Raspbian ) و راهنمای نصب و استفاده از این سیستم عامل می رسد. در صورتی که پک شروع به کار با رزبری پای ( Raspberry Pi Startet Kit ) را از فروشگاه ما خریداری کرده اید، نیازی به نصب نمی باشد. چرا که مراحل نصب به طور کامل انجام شده و سیستم عامل Raspbian روی SDcard موجود در این بسته ریخته شده است. در نتیجه شما بدون هیچ اتلاف وقت و به محض اتصال تغذیه بورد رزبری پای با صفحه اصلی سیستم عامل مواجه خواهید شد.

لینک خرید مستقیم بسته شروع به کار با رزبری پای 3 از فروشگاه الکترو ولت
راهنمای راه اندازی سریع رزبری پای 3 ( ویژه خریداران استارتر کیت رزبری پای )
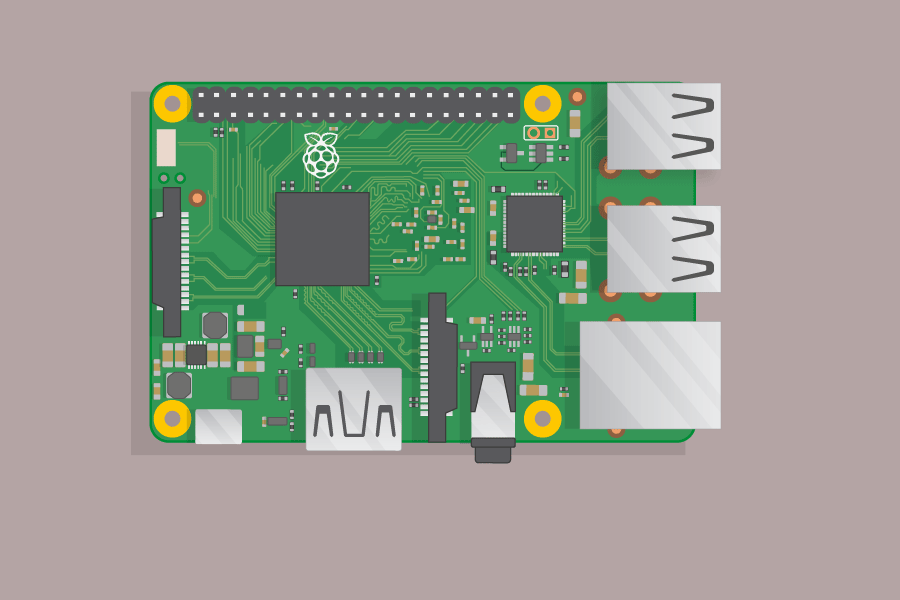
در صورتی که این بسته را خریداری کردید مراحل زیر را برای راه اندازی سریع انجام دهید :
- ابتدا برد رزبری پای 3 را از جعبه بیرون آورید.
- هیت سینک های مخصوص رزبری پای را روی چیپ های موجود روی برد بچسبانید.
- بورد رزبری پای 3 را درون باکس شیشه ای مخصوص خود قرار دهید.
- ماوس ( Mause ) و کیبرد ( Keyboard ) را به پورت های USB بورد رزبری پای متصل نمایید.
- صفحه نمایشگر ( LCD ) را با استفاده از کابل HDMI و یا مبدل HDMI به VGA به پورت HDMI روی بورد رزبری پای متصل نمایید.
- حافظه SDcard را در محل مخصوص خود روی بورد رزبری پای قرار دهید.
- آداپتور را به برق متصل کرده و سپس به پورت Miro USB روی بورد رزبری پای متصل نمایید.
روش های نصب سیستم عامل رزبری Raspbian
سیستم عامل رزبین ، سیستم عامل رسمی برای کلیه بردهای رزبری پای می باشد. این سیستم عامل بر پایه سیستم عامل لینوکس دبیان بوده و نسخه پیشرفته تر Debian-Wheezy به حساب می آید. البته سیستم عامل های دیگری نظیر Windows 10 و Ubuntu نیز برای این نوع برد عرضه شده است ولی فعلاً به نصب اصلی ترین سیستم عامل بسنده می کنیم. برای نصب سیستم عامل رزبین بر روی بردهای Raspberry pi 3 دو روش وجود دارد؛ اولین روش با استفاده از NOOBS و دومین روش بدون استفاده از آن می باشد. NOOBS یا New Out Of Box Software ، به منظور انتخاب و نصب آسان انواع سیستم عامل ها از جمله رزبین بر روی بردهای رزبری پای طراحی شده است.
برای نصب هر سیستم عاملی ( از جمله رزبین ) در اولین قدم از طریق آدرس https://www.raspberrypi.org وارد وبسایت رسمی رزبری پای شوید.
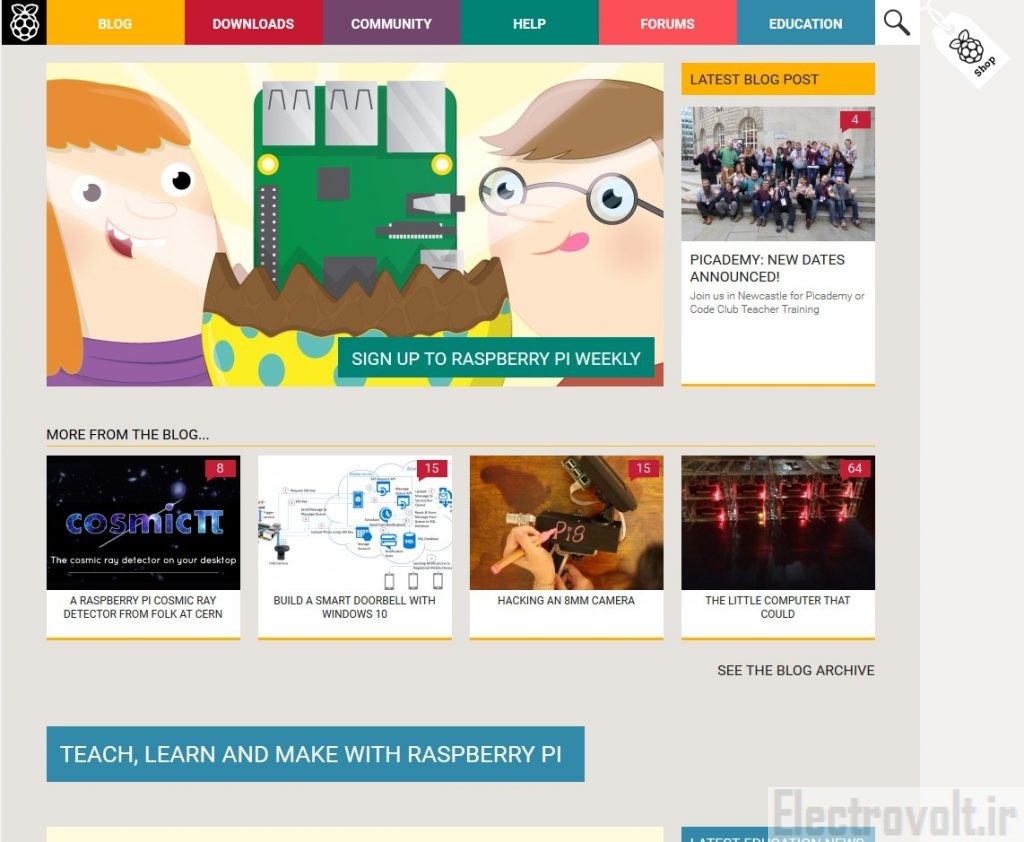
سپس از طریق منوی بالا و کلیک بر روی گزینه Download وارد قسمت دانلود نرم افزارها و سیستم عامل ها شوید.
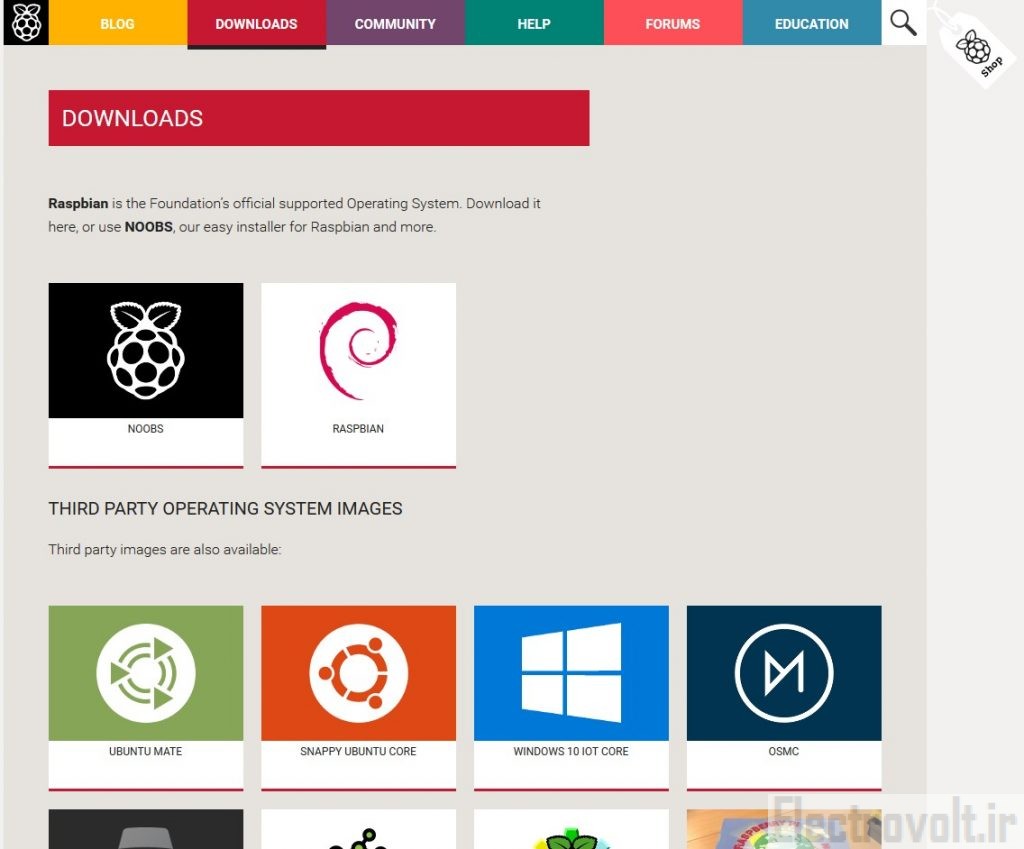
همانطوری که در تصویر بالا مشاهده می کنید در ردیف اول نرم افزار NOOBS و فایل سیستم عامل Raspbian، به صورت جداگانه برای دانلود وجود دارند. برای نصب به روش اول روی NOOBS و برای نصب به روش دوم روی Raspbian کلیک کنید.
روش اول : نصب رزبین با استفاده از NOOBS
گام 1 :دانلود NOOBS
برای نصب رزبین ابتدا بایستی فایل NOOBS را از طریق صفحه مربوط به آن یا لینک ( https://www.raspberrypi.org/downloads/noobs ) دانلود کنید :
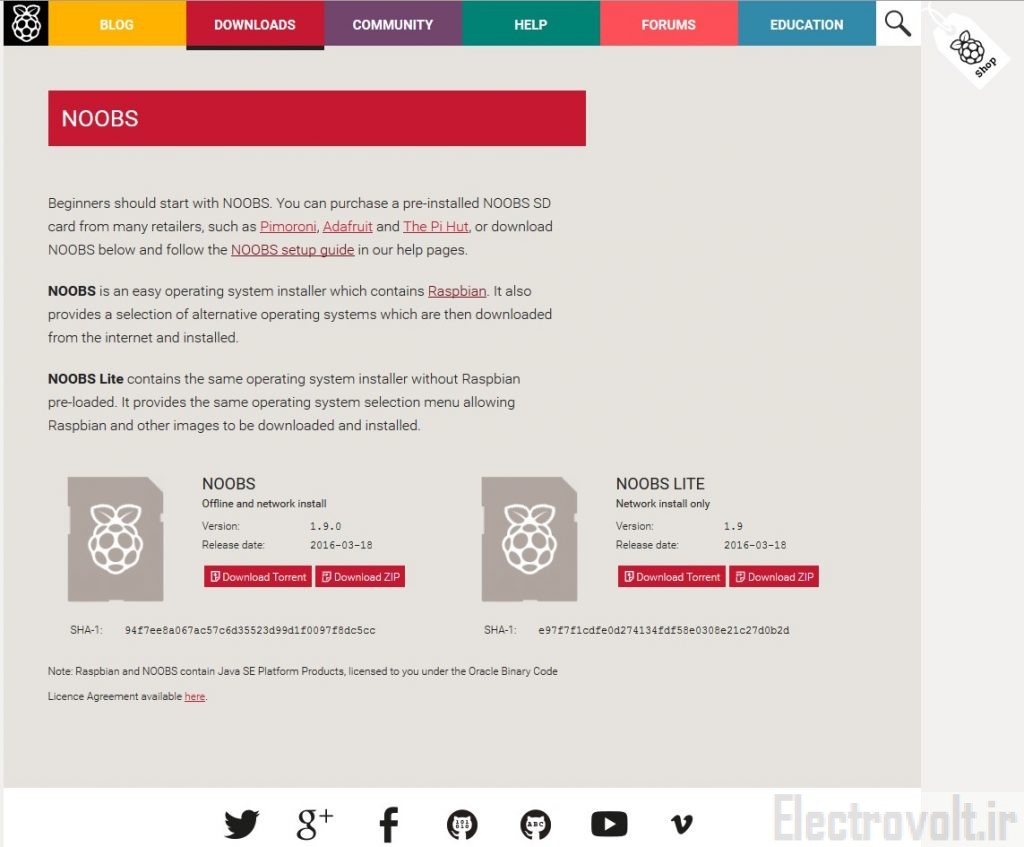
همانطور که ملاحظه می کنید ، دو نوع فایل با نام های NOOBS و NOOBS LITE وجود دارد. برای روشن شدن موضوع تفاوت این دو فایل را توضیح خواهیم داد:
- NOOBS: علاوه بر نرم افزار NOOBS، سیستم عامل Raspbian هم به طور پیش فرض با خود دارد تا به صورت آفلاین (بدون نیاز به اینترنت) بتوان این سیستم عامل را بر روی بورد نصب کرد.
- NOOBS LITE: تنها شامل نرم افزار NOOBS می باشد و فاقد هرگونه سیستم عامل به صورت پیش فرض می باشد و تنها برای مواقعی است که تصمیم به دانلود سیستم عامل از طریق اینترنت دارید.
خب نسخه اول یعنی NOOBS را از طریق کلیک روی Download ZIP دانلود می کنیم. تا اینجا قدم اول برداشته شد.
در قدم بعدی برای نصب سیستم عامل روی حافظه SDcard اقدام می کنیم. برای این کار نیاز به یک حافظه جانبی MicroSD و رم ریدر Ram Reader داریم. سپس بر اساس نوع سیستم عامل ، مراحل زیر را پیش می گیریم.
گام 2 : کپی کردن NOOBS – در سیستم عامل ویندوز
کارت حافظه را با استفاده از یک رم ریدر به رایانه وصل کنید. در این قسمت باید ابتدا محتوای قبلی که بر روی این حافظه ذخیره شده است پاک شود. برای همین منظور لازم است ابتدا نرم افزار SDFromatter را دانلود نمایید.
لینک دانلود نرم افزار SD_Formatter از سایت سازنده
لینک دانلود مستقیم ورژن 5.0.0 برای کلیه ویندوزها
پس از دانلود و نصب نرم افزار، آن را باز کنید. سپس اگر رم ریدر را متصل کرده باشید ، به طور اتوماتیک در قسمت Select Card نمایان می شود. سپس بر روی گزینه Format کلیک کرده و تا پایان عملیات منتظر بمانید.
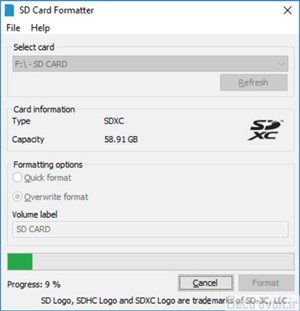
بعد از مرحله فرمت کردن باید کلیه محتوای فایل NOOBS که قبلاً دانلود کردید را بر روی کارت حافظه بریزید. برای این کار ابتدا آن را از حالت فشرده شده خارج کنید و سپس با استفاده از عملیات Copy و Paste و یا Drag و Drop آنها را بر روی کارت حافظه بریزید.
گام 2 : کپی کردن NOOBS – در سیستم عامل مک ( MAC )
ابتدا ترمینال (Terminal) را از طریق محیط Launchpad یا فشردن کلیدهای ترکیبی command + spacebar و جستجوی آن در Spotlight باز کنید.
- حال باید دایرکتوری را که روی آن کار میکنید، به مسیر فایل ایمیج استخراج شده تغییر دهید. برای مثال، اگر فایل ایمیج رسپبین را در دسکتاپ استخراج کرده باشید، باید cd Desktop/ را تایپ و کلید اینتر را از صفحه کلید رایانه بفشارید.
- دیسک ذخیرهسازی مورد نظر را با تایپ عبارت diskutil list و فشردن کلید اینتر، شناسایی کنید. حالا باید به دنبال نام کارت حافظهی مورد استفادهی خود بگردید (نام کارت حافظهی ظاهر شده در ترمینال دقیقا مشابه با نام درایو موجود در دسکتاپ است). سپس باید این شناسه را که بسته به تعداد دستگاههایی که به رایانهی مک متصل است، چیزی شبیه به disk2 یا disk3 خواهد بود، در فرمان قرار دهید.
- از صحیح بودن شناسهی دستگاه ذخیرهسازی خود اطمینان حاصل کرده و پس از تایپ کردن فرمان زیر، دکمهی return را از صفحه کلید بفشارید.
|
1 |
diskutil unmountDisk /dev/[disk identifier] |
فرمان نهایی باید در قالب فرمان زیر باشد.
|
1 |
diskutil unmountDisk /dev/disk2 |
در نهایت باید با استفاده از دستور زیر و فشردن کلید return، فایل ایمیج را درون دیسک مورد نظر رایت کنید.
|
1 |
sudo dd bs=1m if=[image].img of=/dev/r[disk identifier] |
فرمان نهایی باید در قالب دستور زیر باشد.
|
1 |
sudo dd bs=1m if=2016-03-18-raspbian-jessie.img of=/dev/rdisk2 |
در آخر باید رمز عبور مربوط به دسترسی ادمین رایانهی خود را وارد کرده و کلید اینتر را فشار دهید.
مرحله دوم هم به اتمام رسید.اکنون نوبت به راه اندازی بورد و نصب سیستم عامل می رسد.
گام 3 : راه اندازی برد رزبری پای 3
حداقل وسایل لازم برای راه اندازی برد Raspberry pi 3 عبارتند از:
- کیبورد و موس
- کارت حافظه SD
- یک مانیتور به همراه کابل HDMI
- یک آداپتور با حداقل جریان 2.5A به همراه کابل USB به MicroUSB
در ابتدا کارت حافظه ، کیبورد، ماوس و مانیتور را به برد متصل نمایید و در در پایان آداپتور را وصل کرده و برد را روشن نمایید.
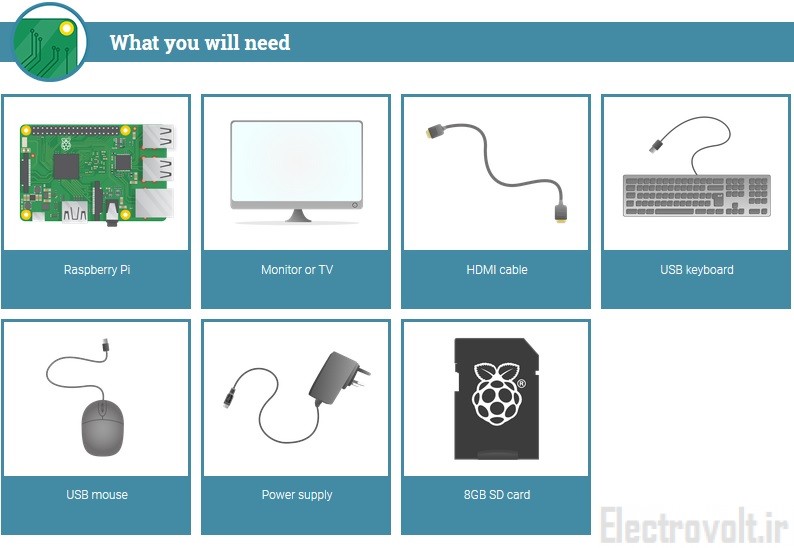
نکته : روی برد رزبری پای 3 دو عدد LED وجود دارد. توجه نمایید که LED قرمز، به معنی روشن بودن برد و LED سبز، به معنی برقراری ارتباط از طریق درگاه HDMI است.
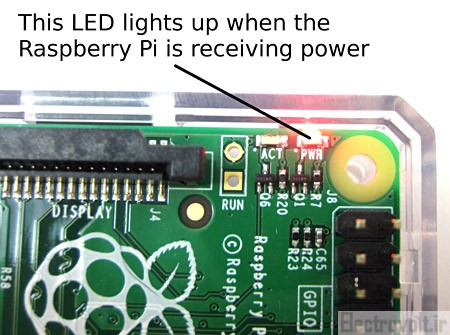
گام 4 : نصب سیستم عامل
چند ثانیه بعد از روشن کردن بورد ، یک صفحه رنگی به نمایش در می آید و به دنبال آن محیط گرافیکی NOOBS، برای نصب سیستم عامل ظاهر خواهد شد.
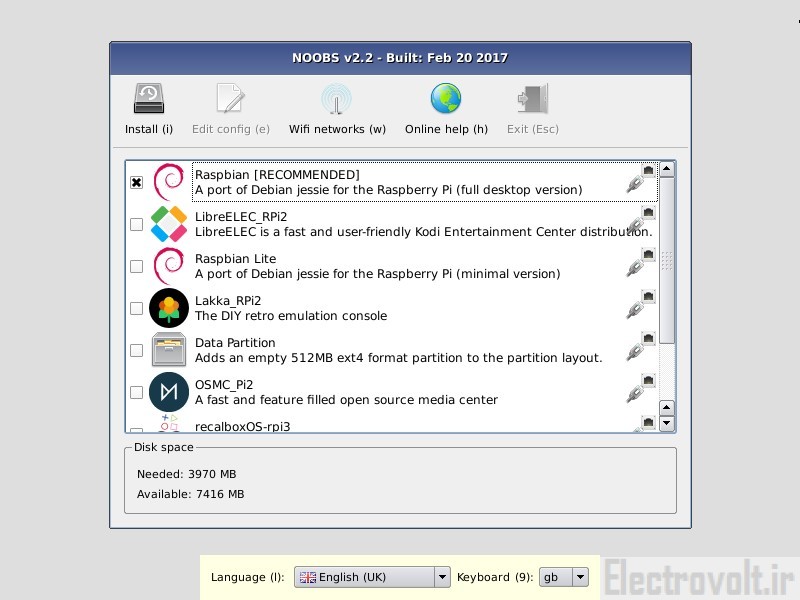
در صورتی که بورد را به اینترنت هم متصل کرده باشید، سایر سیستم عامل های قابل دانلود نیز نمایش داده خواهند شد. سیستم عامل Raspbain را انتخاب کرده و از منوی بالا بر روی گزینه Install کلیک نمایید.
در این قسمت هشداری مبنی بر اینکه در صورت انجام عملیات نصب، محتوای قبلی کارت حافظه پاک خواهد شد، نمایش داده می شود. گزینه OK را انتخاب کنید.
عملیات نصب سیستم عامل چند دقیقه ( حدود 20 دقیقه ) به طول می انجامد. در پایان پیغامی مبنی بر موفقیت آمیز بودن نصب Raspbian ظاهر خواهد شد.
پس از کلیک بر روی گزینه OK، برد به صورت خودکار مجدداً راه اندازی می شود، تا عملیات راه اندازی سیستم عامل Raspbian آغاز شود.
پس از گذشت چند ثانیه، محیط گرافیکی سیستم عامل به طور خودکار نمایش داده می شود.
توجه: اگر پس از راه اندازی مجدد به طور خودکار وارد محیط گرافیکی سیستم عامل نشدید و Username و Password از شما خواسته شد اطلاعات زیر را وارد نمایید:
|
1 2 |
Username:pi Password:raspberry |
سپس برای ورود به محیط گرافیکی سیستم عامل Raspbian، عبارت startx را وارد کرده و کلید Enter را فشار دهید.
روش دوم : نصب مستقیم رزبین بدون استفاده از NOOBS
در روش دوم که تنها میتوان سیستم عامل رزبین را با انجام آن نصب کرد ، نسبت به روش اول کمی سرعت بالاتری دارد و زمان کمتری صرف نصب سیستم عامل می شود.
گام 1 :دانلود رزبین Raspbian
در گام اول فایل Raspbian را از طریق صفحه مربوط به آن یا لینک ( https://www.raspberrypi.org/downloads/ ) دانلود کنید :
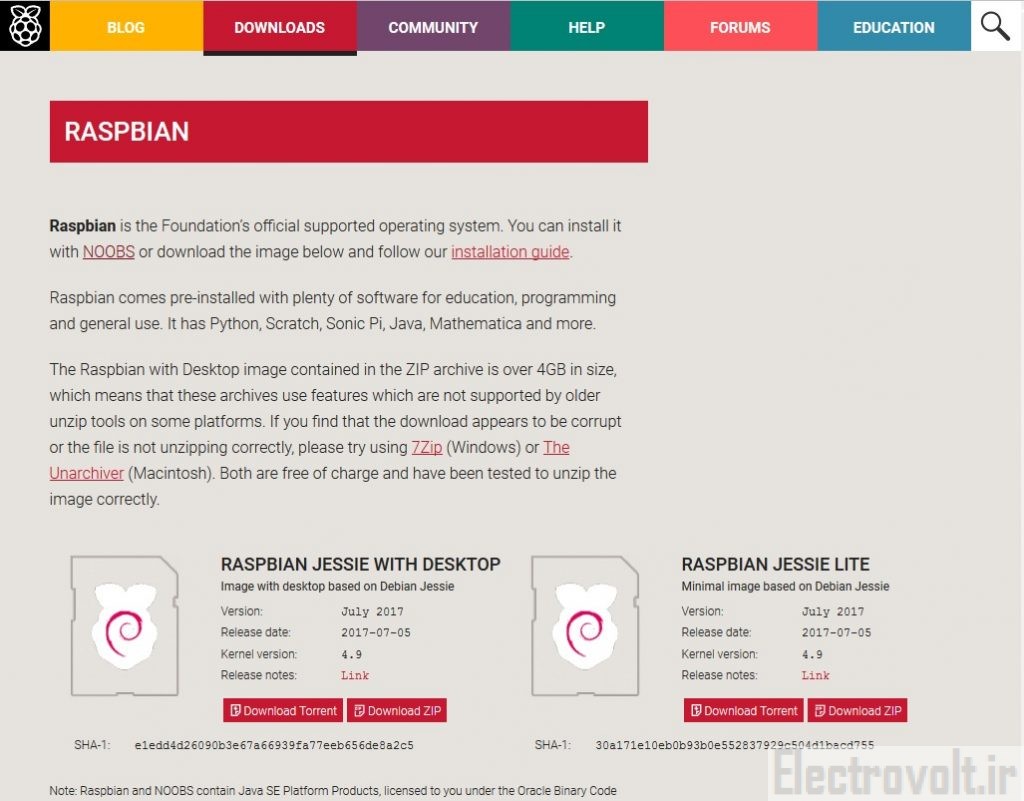
مشابه روش اول در اینجا نیز دو نسخه از Raspbian را مشاهده می کنید. در نسخه LITE که سبک شده ی نسخه دیگر است ، دسکتاپ حذف شده است و با استفاده از کامند با آن میتوان کار کرد.
با کلیک بر روی Download ZIP در نسخه Raspbian Jessie with desktop آن را دانلود کنید. سپس آن را از حالت فشرده خارج نمایید.
گام 2 : دانلود و نصب نرم افزار Etcher
برای ریختن فایل ایمیج سیستم عامل رزبین روی کارت حافظه SD از این نرم افزار استفاده می کنیم. این نرم افزار را بسته به نوع سیستم عامل خود از طریق یکی از لینک های زیر دانلود کرده و سپس آن را نصب نمایید :
لینک دانلود نرم افزار Etcher برای Linux
لینک دانلود مستقیم نرم افزار Etcher برای X64 ( ویندوزهای 64 بیتی )
لینک دانلود مستقیم نرم افزار Etcher برای X86 ( ویندوزهای 32 بیتی )
گام 3 : ریختن سیستم عامل
با استفاده از نرم افزار Etcher در سه مرحله سیستم عامل رزبین را نصب می کنیم.
- نرم افزار Etcher را اجرا کرده و فایل ایمیج رزبین را که قبلا از حالت فشرده خارج کرده بودید ، انتخاب کنید.
- محل نصب سیستم عامل ( درایو کارت حافظه SD ) را انتخاب کنید.
- روی گزینه Flash کلیک کنید و منتظر شوید تا عملیات فرمت ، کپی و نهایی سازی نصب اتوماتیک انجام شود.
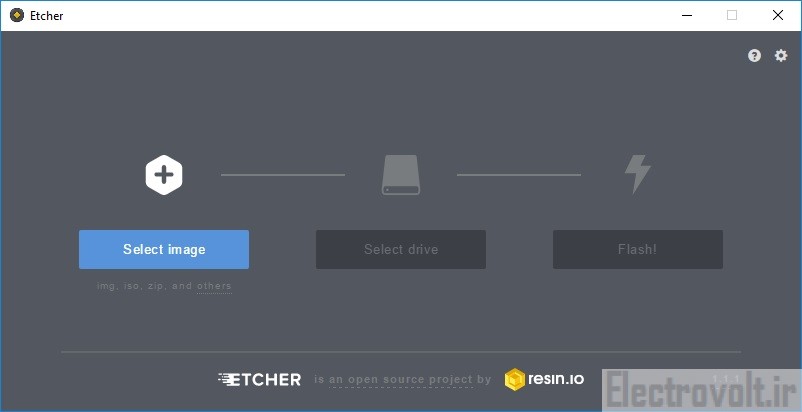
گام 4 : راه اندازی برد رزبری پای 3
در ابتدا کارت حافظه ، کیبورد، ماوس و مانیتور را به برد متصل نمایید و در در پایان آداپتور را وصل کرده و برد را روشن نمایید. لحظاتی بعد از روشن شدن برد صفحه دسکتاپ اصلی رزبری پای نمایان می شود.
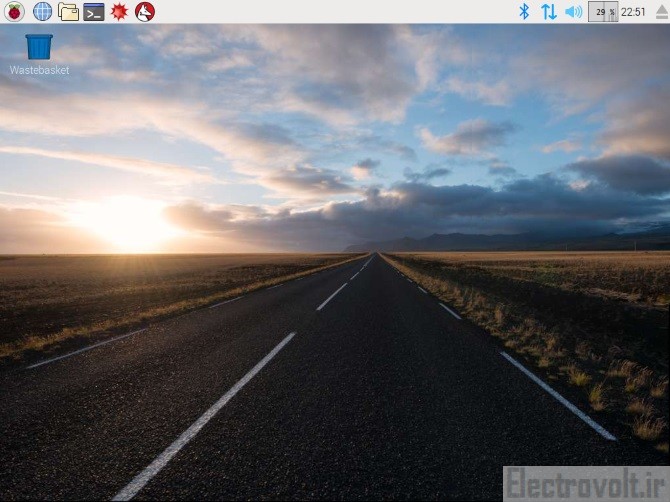
کپی کردن کارت حافظه از طریق سیستم عامل رزبین
بعد از اجرا شدن سیستم عامل رزبین برای اینکه یک سیستم عامل جدید برای شخص دیگری بریزید و یا از سیستم عامل فعلی خود نسخه پشتیبان تهیه کنید کافی است از ابزار خود سیستم عامل استفاده نمایید. به منظور کپی کردن image فعلی SDCARD متصل به رزبری پای روی USB یا SD CARD دیگر در نسخه های جدید سیستم عامل رزبین امکانی به نام SD Card Copier به آن اضافه شده است. برای دسترسی به SD Card Copier به آدرس ( Accessories –> SD Card Copier ) بروید. سپس برای کپی کردن کارت حافظه SD را به همراه رم ریدر به یکی از پورت های USB رزبری پای متصل کرده و آن را در برنامه انتخاب کنید و start را بزنید. شکل زیر این موضوع را نشان می دهد.
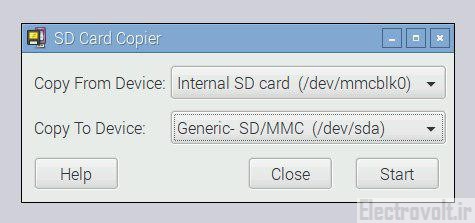
پایان بخش چهارم – بخش بعدی به زودی قرار می گیرد و در کانال تلگرام اطلاع رسانی می گردد
در صورتی که این مطلب مورد پسندتان واقع شد لایک و اشتراک گذاری فراموش نشود




دیدگاه (13)
سلام. خیلی ممنون بابت این اموزش و سایت خوبتون. اموزشای سایتتون عالیه امیدوارم این اموزش بدون معطلی پیش بره. ممنون
سلام دوست عزیز ممنون از نظرتون با قدرت ادامه خواهیم داد
عالی، واقعا مرسی موفق باشید
خواهش میکنم ممنون از نظرتون
با سلام و تشکر از سایت خوبتون
خواستم بپرسم که چطور میتونیم سیستم عامل 64 بیتی رزپری رو نصب کنیم و یا از کجا باید دانلود کنیم ؟
سلام خیلی ممنونم
همونطور که ابتدای همین آموزش توضیح دادیم باید از سایت raspberrypi.org در قسمت downloads سیستم عامل raspbian را دانلود کنید
سلام میشه بگید پروژه نهایی قرار چی درست بشه ؟
سلام ،ممنون از توضيحات كاملتون
يه سوال داشتم : آيا ميشه با رزبري تو هاردي كه بهش وصل كرديم دانلود كنيم ؟
ممنون
سلام پایان بخش چهارم خواهشا سریع قرار بدین
سلام بنده سیستم عامل رزبین را داخل رم ریختم و رم را داخل برد رزپری که ریختم و بعد به برق وصل کردم چراغ سبز روشن نمیشه ؟؟
سیستم عامل های دیگه هم امتحان کردم فقط چراغ قرمز روشن میشه
چیکار کنم ؟؟؟
بسیار عالی
موفق باشید
سلام وقت بخیر سوالی داشتم چطور می توانم با شما در ارتباط باشم؟
سلام دوست عزیز شماره تماس روی سایت گذاشتیم. از طریق واتساپ و تلگرام در ارتباط باشید.