لینک های دسترسی به بخش های قبلی :
مقدمه
در بخش گذشته با زبان برنامه نویسی پایتون آشنا شدیم و دانستیم که پایتون یک زبان برنامه نویسی قدرتمند ، محبوب و پرکاربرد است. در این بخش ابتدا به نصب و راه اندازی محیط کدنویسی اصلی پایتون برای انواع پلتفورم ها می پردازیم ، با قسمت های مختلف نرم افزار آشنا می شویم و سپس اولین برنامه را با این زبان خواهیم نوشت.
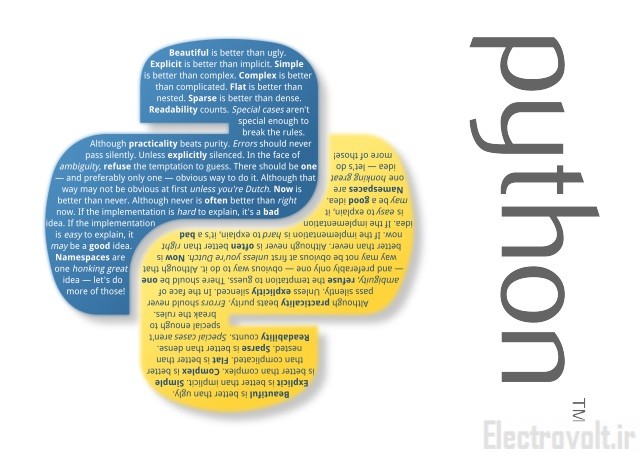
معرفی سایت رسمی بنیاد نرم افزاری پایتون
پایتون که پروژه ای آزاد و متن باز است ، توسط بنیاد نرم افزاری پایتون ( Python Software Foundation ) مدیریت و توسعه داده می شود. سایت رسمی این بنیاد به نشانی https://www.python.org می باشد. اگر به این سایت مراجعه نمایید با صفحه ای مشابه صفحه زیر روبرو می شوید.
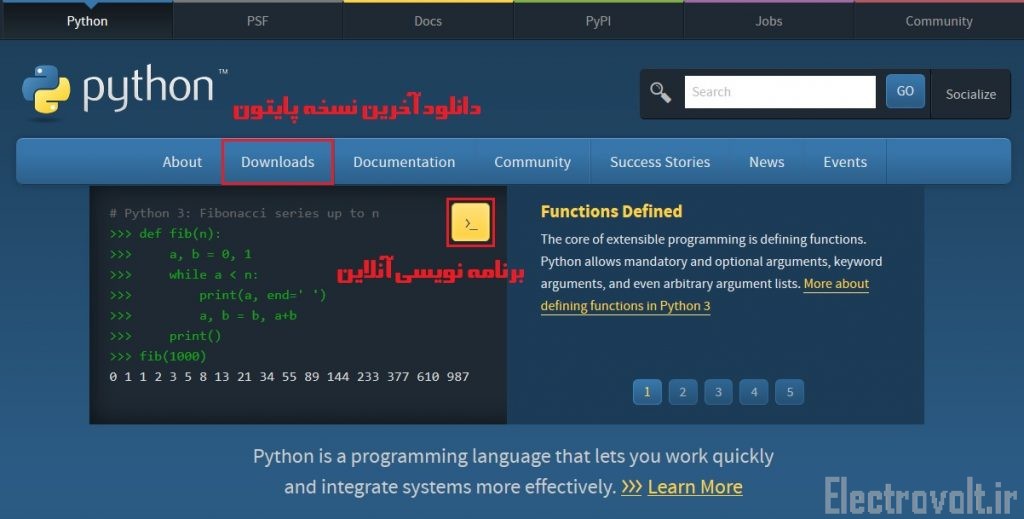
در این صفحه بخش های مختلف و متنوع سایت از جمله اخبار ، اطلاعیه ها ، رخدادها ، داکیومنت ها ، جامعه مجازی و … به چشم می خورد. اما دو بخش اصلی و اساسی آن یکی دانلود آخرین نسخه نرم افزاری پایتون برای انواع پلتفورم ها و دیگری قابلیت برنامه نویسی آنلاین درون سایت می باشد. برنامه نویسی آنلاین قابلیت مفیدی است که برای دسترسی سریع در مواقع ضروری و بدون نیاز به نصب میتوان برنامه های پایتون را نوشته و اجرا کرد. توجه داشته باشید که سایت رسمی پایتون اصلی ترین پایگاهی است که به عنوان یک برنامه نویس پایتون می توانید به آن مراجعه کنید و از آخرین اخبار، مستند سازی ها، و اتفاقات دنیای پایتون با خبر شوید، آخرین نسخه ی به روز رسانی شده ی پایتون را متناسب با سیستم عامل خود دانلود کنید، از موقعیت های شغلی موجود برای توسعه دهندگان این زبان مطلع شوید و از آن به عنوان یک منبع آموزشی برای یادگیری این زبان استفاده کنید.
دانلود نرم افزار برنامه نویسی پایتون
در سایت بنیاد پایتون اگر به بخش دانلود ها ( https://www.python.org/downloads ) بروید با صفحه زیر مواجه خواهید شد که در آن لینک دانلود سریع آخرین نسخه از پایتون 2 و آخرین نسخه از پایتون 3 برای پلتفورم ویندوز قابل مشاهده است. اینکه کدام نسخه را برای دانلود و نصب انتخاب کنید کاملا بستگی به کاری دارد که میخواهید بوسیله آن انجام دهید. حتی امکان نصب نسخههای متفاوت پایتون (حتی از یک شاخه) در کنار یکدیگر وجود دارد و شما میتوانید هر دو نسخه را نیز در کنار هم داشته باشید.
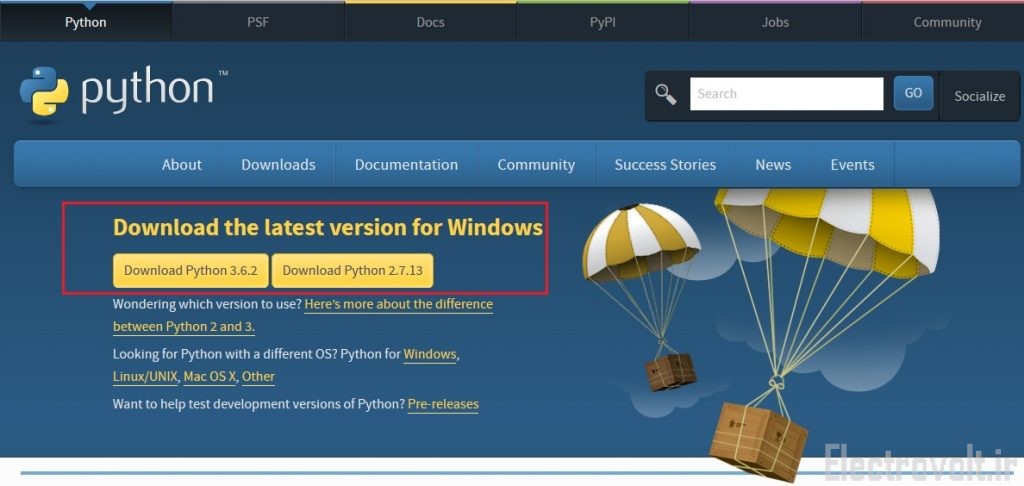
از آنجایی که دانلود از سایت بنیاد پایتون به علت ترافیک بالا ممکن است کمی طول بکشد میتوانید آخرین نسخه آن را از الکترو ولت نیز دانلود نمایید.
لینک دانلود مستقیم Python 3.6.2 برای همه نسخه های ویندوز ( 32 بیتی و 64 بیتی )
لینک دانلود مستقیم Python 2.7.13 برای همه نسخه های ویندوز ( 32 بیتی و 64 بیتی )
پایتون برای نسخه های مختلف انواع سیستم عامل ها نظیر سیستم عامل ویندوز ، لینوکس/یونیکس ، Mac OS X و بسیاری پلتفورم های دیگر ارائه شده است که میتوان روی آن ها به راحتی پایتون را نصب کرده و از آن استفاده کرد. در برخی از این پلتفورم ها ( نظیر مینی کامپیوتر رزبری پای ) ممکن است پایتون از قبل نصب باشد و دیگر نیازی به دانلود و نصب مجدد نباشد. توجه کنید که برای ویندوز نرم افزار برنامه نویسی پایتون به طور پیش فرض نصب نمی باشد. اما در صورتی که از پلتفورم های دیگر استفاده می کنید بد نیست ابتدا کلمه Python را در آن پلتفورم سرچ کرده و نسخه از پیش نصب شده پایتون را پیدا کنید.
مراحل نصب پایتون در ویندوز
در این بخش ابتدا پایتون 2 و سپس پایتون 3 را در ویندوز 10 نسخه 64 بیتی نصب می کنیم. برای بقیه نسخه های ویندوز نیز روند کار مشابه همین است. در صورتی که تازه کار هستید و برای کارهای حرفه ای تر نمی خواهید هر دو نسخه را نصب نمایید پیشنهاد ما نصب نسخه 3 پایتون به تنهایی می باشد.
آموزش نصب پایتون 2
برای این کار ابتدا فایل نصب آن را اجرا کنید و سپس تیک گزینه Install For All Users را بزنید.
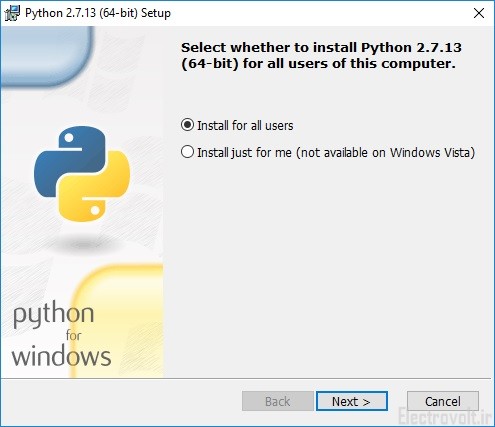
در این بخش به چیزی دست نزنید و سپس Next را کلیک کنید.
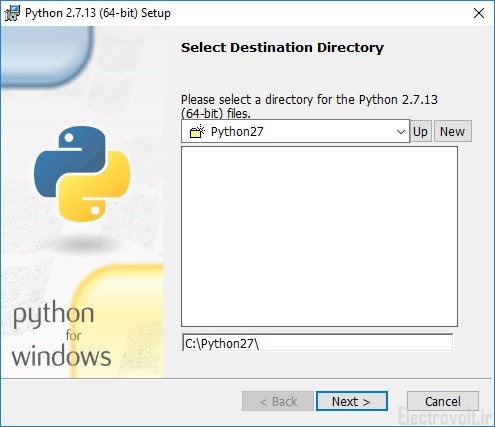
در این بخش که بخش شخصی سازی است، گزینه Add Python.exe to Path را کلیک کنید و سپس گزینه Will Be Installed on Local Hard Drive را انتخاب کنید. سپس Next را کلیک کنید.
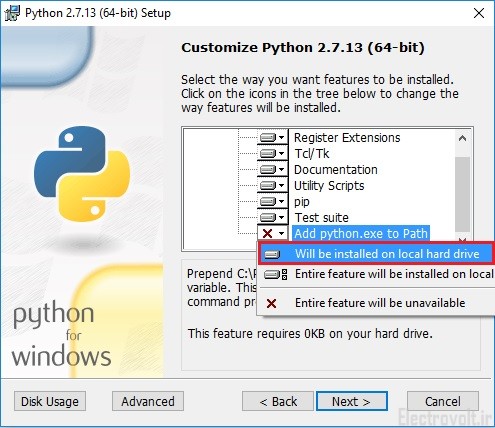
سپس عملیات نصب آغاز شده و بعد از مدت کوتاهی نصب می شود.
پس از پایان یافتن نصب پایتون 2، با زدن گزینه finish پنجره نصب را می بندیم.
سپس از طریق سرچ کردن عبارت command prompt در منوی استارت ویندوز 10 ، خط فرمان CMD را باز کنید و سپس کد زیر را در آن تایپ کنید و اینتر بزنید.
|
1 |
Python –-version |
به محض اینتر کردن سیستم ورژن برنامه پایتون نصب شده را نشان می دهد که به معنای صحیح بودن نصب است.
آموزش نصب پایتون 3
نصب پایتون 3 هم به سادگی نصب پایتون 2 می باشد. برای این کار ابتدا روی فایل نصبی کلیک راست کرده و سپس گزینه Run as administrator را بزنید. پنجره نصب باز می شود. در این پنجره ابتدا تیک گزینه Add Python 3.6 to PATH را بزنید و سپس روی Install Now کلیک کنید.
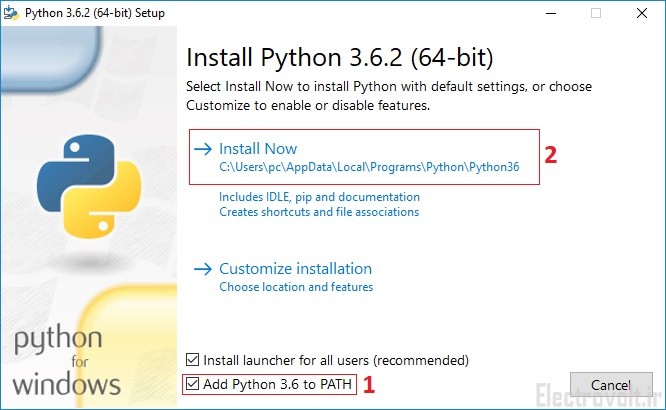
بعد از مدت کوتاهی نصب به اتمام می رسد.
توجه : در بخش پایانی نصب، با کلیک کردن بر روی Disable Path Length Limit محدودیت برای متغیر MAX_PATH را از بین می برید. این بدان معناست که با انتخاب این گزینه پایتون خواهد توانست تا از نام های مسیر طولانی استفاده کند. از آنجایی که اکثر برنامه نویسانی که از پایتون استفاده می کنند کارشان را بر روی یک کامپیوتر لینوکسی انجام می دهند، این موضوع برای آنها مهم نیست. همچنین فعال کردن این قابلیت در ویندوز نیز برای زمانی که با مشکلاتی مربوط به مسیر کد ها دارید می تواند به شما کمک کند. بنابراین پیشنهاد می دهیم که این قابلیت را نیز فعال کنید.
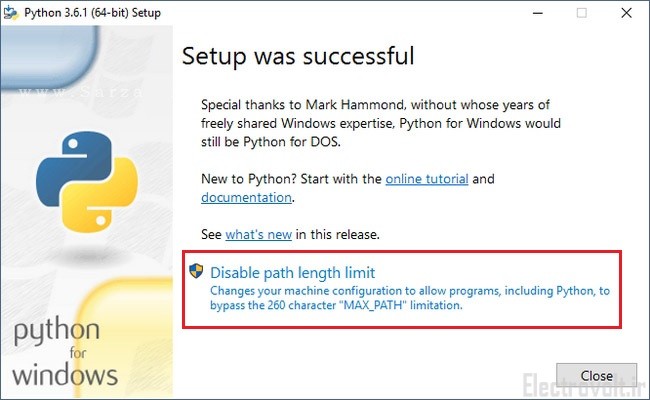
پس از پایان یافتن نصب پایتون 3، با زدن گزینه Close پنجره نصب را می بندیم.
سپس از طریق سرچ کردن عبارت command prompt در منوی استارت ویندوز 10 ، خط فرمان CMD را باز کنید و سپس کد زیر را در آن تایپ کنید و اینتر بزنید.
|
1 |
Python –-version |
مشاهده می کنید که سیستم همان اطلاعات مربوط به نسخه نصب شده قبلی ( یعنی پایتون 2.7.13 ) را نشان می دهد.
حل مشکل تداخل اجرای دو یا چند نسخه پایتون در ویندوز
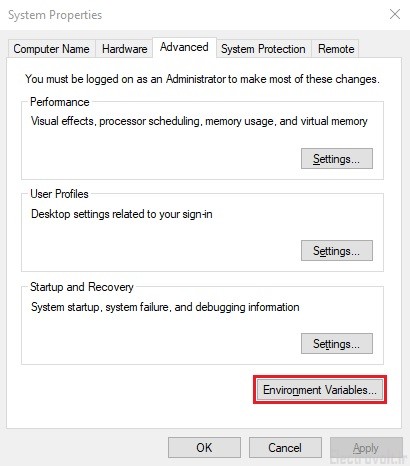

|
1 |
Python3 --version |
همچنین یک راه خوب دیگر برای فراخوانی مفسر پایتونِ هر یک از آنها در خط فرمان ویندوز، استفاده از راهانداز پایتون (Python Launcher) میباشد. در این راهکار نیازی به دستکاری متغیر Path یا تهیه کردن کپی از فایل python.exe نیست و از دستور py به جای دستور python استفاده میشود؛ به این صورت که با دستور py یا py -2 مفسر آخرین نسخه موجود از شاخه 2x پایتون و با دستور py -3 نیز مفسر آخرین نسخه موجود از شاخه 3x پایتون فراخوانی میگردد. برای فراخوانی مفسر دیگر نسخهها هم میبایست نسخه آنها به صراحت ذکر گردد (مانند: py -3.3 و py -2.6):
|
1 2 3 4 5 6 7 8 9 10 |
> py --version 2.7.9 > py -2 --version 2.7.9 > py -2.6 --version 2.6.6 > py -3 --version 3.4.2 > py -3.3 --version 3.3.5 |
نصب پایتون در توزیع های مختلف لینوکس ( گنو لینوکس GNU Linux )
پایتون 2 معمولا در توزیعهای گنولینوکس به صورت پیش فرض نصب شده میباشد (بر روی برخی نیز هر دو نسخه 2 و 3 آن نصب است؛ به مانند: Ubuntu و Fedora). برای اطمینان کافی است دستورات python2–version (برای نسخه 2x) و python3–version (برای نسخه 3x) را در خط فرمان سیستم عامل وارد نمایید؛ به عنوان نمونه وضعیت نسخههای پایتون در Ubuntu 14.04 به صورت پایین است:
|
1 2 3 4 5 6 7 8 |
user> python --version python 2.7.6 user> python2 --version python 2.7.6 user> python3 --version python 3.4.0 |
در اکثر نسخه های لینوکس قبل از سال ۲۰۱۵ ، نسخه 2x نسخه پیشفرض پایتون می باشد، بنابراین دستور python –version نیز موجب فراخوانی مفسر پایتون نسخه 2x و نمایش نسخه آن میشود. توزیع Arch Linux نخستین توزیع از گنولینوکس است که نسخه 3x را به عنوان نسخه پیشفرض پایتون خود قرار داده است.
اکنون فرض می کنیم توزیع مورد استفاده در سیستم عامل مورد نظر ، از پیش فاقد نسخه 3x بوده یا اینکه نسخه نصب شده آنقدر قدیمی است که میبایست آن را آپدیت کرد.
برای این منظور مجددا به سایت بنیاد پایتون و آدرس https://www.python.org/downloads/source مراجعه می کنیم و در قسمت دانلود ها به آخرین نسخه پایتون ( یا هر نسخه دلخواه دیگر ) می رویم. در این قسمت سورس کد پایتون را باید دانلود کنیم. شکل زیر نحوه دانلود را نشان می دهد.
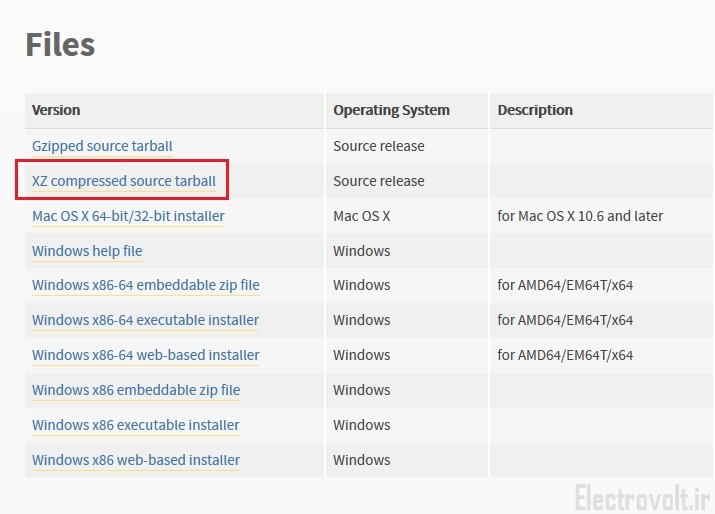
پس از دانلود سورس کد نسخه جدید ( فایل با پسوند tar.xz ) به صورت زیر عمل خواهیم کرد (نصب نسخه 2x نیز به همین شکل است)
گام اول
نخست میبایست تمام بستههای پیشنیاز در سیستم عامل نصب گردند. برای این منظور میتوانید دستورات پایین را (متناسب با نوع توزیع خود) در خط فرمان سیستم عامل وارد نمایید:
در Fedora:
|
1 2 |
user> sudo dnf update user> sudo dnf install make automake autoconf pkgconfig glibc-devel gcc gcc-c++ bzip2 bzip2-devel tar tcl tcl-devel tix tix-devel tk tk-devel zlib-devel ncurses-devel sqlite-devel openssl-devel openssl readline-devel gdbm-devel db4-devel expat-devel libGL-devel libffi-devel gmp-devel valgrind-devel systemtap-sdt-devel xz-devel libX11-devel findutils libpcap-devel |
در Ubuntu:
|
1 2 3 |
user> sudo apt-get update user> sudo apt-get install build-essential user> sudo apt-get install make automake autoconf pkg-config libc6-dev gcc g++ bzip2 libbz2-dev tar tcl tcl-dev tix-dev tk tk-dev zlib1g-dev libncursesw5-dev libsqlite3-dev libssl-dev openssl libreadline-dev libgdbm-dev db4.8-util libexpat1-dev libgl-dev libffi-dev libgmp3-dev valgrind systemtap-sdt-dev xz-utils libX11-dev findutils libpcap-dev |
گام دوم :
پس از اطمینان از نصب بستههای پیشنیاز به مسیری که سورس کد پایتون (پس از دانلود) در آن قرار دارد رفته (در اینجا: دایرکتوری Downloads) و فایل سورس کد را از حالت فشرده خارج نمایید. حاصل کار یک دایرکتوری جدید با نامی مشابه Python-3.4.2 است که با استفاده از دستور ls قابل مشاهده است؛ اکنون میبایست از طریق خط فرمان و دستور cd وارد مسیر آن شوید.
|
1 2 3 4 5 6 7 8 9 10 |
user> cd Downloads/ user> ls Python-3.4.2.tar.xz user> tar xf Python-3.4.2.tar.xz user> ls Python-3.4.2 Python-3.4.2.tar.xz user> cd Python-3.4.2/ |
در ادامه دستورات پایین را به ترتیب وارد نمایید:
|
1 2 3 |
user> sudo ./configure user> sudo make user> sudo make install |
اگر پیش از این نسخهای از شاخه 3x پایتون نصب باشد (مانند 3.3)، دستور سطر سوم موجب جایگزین شدن نسخه جدید (3.4) با آن میشود؛ این دستور در مواقع ارتقا نسخه پایتون مفید است. چنانچه قصد دارید همچنان به نسخه پیشین نیز دسترسی داشته باشید، دستور make altinstall را جایگزین make install نمایید.
یک مثال :
به عنوان نمونه وضعیت نسخه 3x پایتون، در زمان قبل و بعد از نصب نسخه جدید به همراه مسیر نصب آن در Fedora 20 آورده شده است. به تفاوت عملکرد دو دستور make altinstall و make install توجه نمایید:
مشاهده نسخههای از پیش نصب شده :
|
1 2 3 4 5 6 7 8 |
user> python --version Python 2.7.5 user> python2 --version Python 2.7.5 user> python3 --version Python 3.3.2 |
گرفتن مسیر و نسخه پایتون 3x پس از نصب نسخه 3.4.2 با استفاده از دستور make altinstall :
|
1 2 3 4 5 6 7 8 9 10 11 |
user> which python3 /usr/bin/python3 user> which python3.4 /usr/local/bin/python3.4 user> python3 --version Python 3.3.2 user> python3.4 --version Python 3.4.2 |
گرفتن مسیر و نسخه پایتون 3x پس از نصب نسخه 3.4.2 با استفاده از دستور make install :
|
1 2 3 4 5 6 7 8 9 10 11 |
user> which python3 /usr/local/bin/python3 user> which python3.4 /usr/local/bin/python3.4 user> python3 --version Python 3.4.2 user> python3.4 --version Python 3.4.2 |
حالت های اجرای مفسر زبان برنامه نویسی پایتون
پس از نصب موفقیت آمیز پکیج پایتون می توانیم از مفسر آن به عنوان یک نرم افزار قابل اجرا استفاده کرده و برنامه های نوشته شده به زبان پایتون را اجرا نماییم. برای توسعه و اجرای برنامه های نوشته شده به زبان پایتون به دو صورت می توان با مفسر پایتون ارتباط برقرار کرد: حالت خط فرمان و حالت اسکریپتی نویسی.
اگر در منوی استارت ویندوز عبارت python را جستجو کنیم ، چندین نرم افزار مختلف مشاهده می شود که در شکل زیر آن ها را می بینید. حالت command line ( گزینه اول ) همان حالت خط فرمان و حالت IDLE ( گزینه دوم ) همان Python GUI یا نام دیگر آن Python Shell می باشد که نرم افزار اصلی پایتون همین گزینه می باشد و در آن به هر دوصورت خط فرمان و اسکریپت نویسی میتوان کد نوشت. گزینه Manuals و Module Docs هم اطلاعاتی در مورد زبان برنامه نویسی پایتون و ماژول های این زبان در اختیار قرار می دهد.
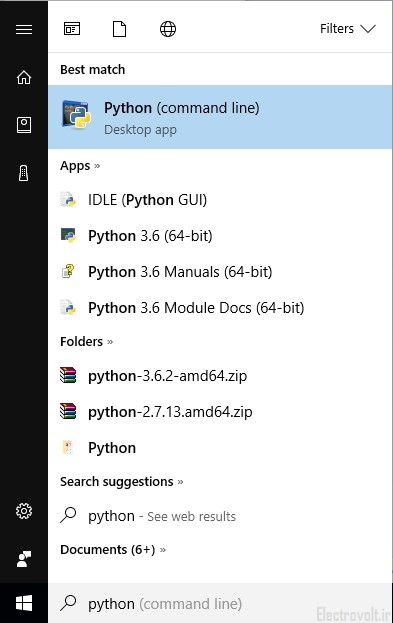
نوشتن برنامه پایتون در ویرایشگر متنی
برای برنامه نویسی به زبان پایتون شما می توانید کدهای برنامه را در هر جایی بنویسید، از یک صفحه کاغذ گرفته تا ویرایشگرهای متن و IDE ها یا محیط های توسعه ی یکپارچه ی نرم افزار ( IDLE ). با این وجود، آن چه کامپیوتر شما آن را به عنوان یک برنامه ی پایتون می شناسد چیزی جز یک فایل متنی نیست که با پسوند py. در حافظه ی کامپیوتر ذخیره می شود. این فایل Module (ماژول) یا اسکریپت نیز گفته می شود؛ در حقیقت اسکریپت ها فایل های ماژولی هستند که به طور مستقیم اجرا می شوند. بنابراین در صورتی که پایتون را به درستی روی سیستم خود نصب کرده باشید، با ایجاد چنین فایلی و نوشتن کدها در آن می توانید به سادگی برنامه ی خود را اجرا کنید. در ادامه خواهید دید که چگونه می توانیم با هم اولین برنامه ی پایتون خود را ایجاد کرده و اجرا کنیم.
برای شروع کار ابتدا فولدری را با نام دلخواه ( مثلا hello ) در یکی از درایوهای کامپیوتر خود ایجاد می کنیم تا ماژول های خود را در آن ذخیره کنیم، این کار دسترسی ما را به مسیر برنامه های ذخیره شده راحت تر خواهد کرد. در ادامه کافی است یک ویرایشگر متن مانند Notepad یا ++Notepad را باز کنید. دقت کنید که از ویرایشگرهایی هم چون Wordpad یا Microsoft Word نمیتوانید استفاده کنید. چون این برنامه ها برای فرمت بندی از کاراکترهای اضافی استفاده می کنند که مفسر پایتون آن ها را نفهمیده و در اجرا دچار مشکل خواهد شد.
در پنجره ی باز شده ی ویرایشگر خود، کد زیر را وارد کنید:
|
1 |
print("Hello to world!") |
در مورد ساختار این کد بعداً توضیح خواهیم داد، اما با توجه به صراحت زبان پایتون حتماً متوجه می شوید که انتظار داریم این کد عبارت !Hello to world را در خروجی چاپ کند. حال فایل متنی خود را به شکل file_name.py ( مثلاً با نام hello.py ) در کامپیوتر خود در مسیری که از پیش ساخته شده ذخیره می کنیم.
ساده ترین راه اجرای ماژول دابل کلیک کردن روی فایل برنامه آن است که در مرحله قبل در مسیر خاص ذخیره کرده بودید. اگر پایتون به درستی نصب شده باشد یک صفحه ی بلافاصله باز و بسته خواهد شد که عبارت !hello to world را در خود نمایش می دهد که در این صورت، ما موفق شده ایم اولین برنامه ی خود را به زبان پایتون بنویسیم و اجرا کنیم!
در حقیقت با نصب پکیج پایتون روی سیستم عامل ویندوز، دستگاه برای اجرای فایل هایی با پسوند py. و pyw. که نشان دهنده ی ماژول های پایتون هستند به سراغ برنامه های py.exe و pyw.exe که لانچرهای ویندوز هستند می رود و با استفاده از آن ها ماژول برنامه را اجرا می کند.
در سیستم عامل های دیگر نظیر مکینتاش و لینوکس نیز با اندکی تفاوت روال کار همین خواهد بود. برای مثال در سیستم عامل مک از Python Launcher برای اجرای ماژول ها استفاده می کنیم. به این صورت که از فولدر Applications فولدر MacPython یا Python N.M را باز می کنیم و Finder را در آن می یابیم و روی آن کلیک می کنیم تا اجرا شود. در این حالت دو راه وجود دارد:
– اسکریپت مد نظر را بکشیم و داخل PythonLauncher (پایتون لانچر) بیندازیم تا اجرا شود.
– با کلیک روی پایتون لانچر آن را به عنوان اپلیکیشن پیش فرض برای باز کردن اسکریپت هایی با پسوند py. انتخاب کنیم.
نوشتن برنامه پایتون در خط فرمان
روش دیگری که برای اجرای اسکریپت های پایتون بکار می رود استفاده از سیستم کامند پرامپت و باز کردن پنجره ی کامند لاین یا «خط فرمان» است که دسترسی به آن در سیستم عامل های مختلف متفاوت است:
– در ویندوز از طریق پنجره ی کنسول داس که برنامه ای است با نام cmd.exe. ساده ترین راه باز کردن این پنجره فشردن هم زمان کلیدهای Windows+R است و کافی است در پنجره ی باز شده عبارت cmd را تایپ کنید و دکمه ی OK را بزنید تا کامند پرامپت باز شود.
– در مک او اس از طریق دنبال کردن مسیر Applications→Utilities→Terminal و باز کردن پنجره ی ترمینال.
– در لینوکس از طریق یک پنجره ی ترمینال یا شل.
شکل زیر اجرای اولین برنامه پایتون را در خط فرمان ویندوز ( command prompt ) نشان می دهد.
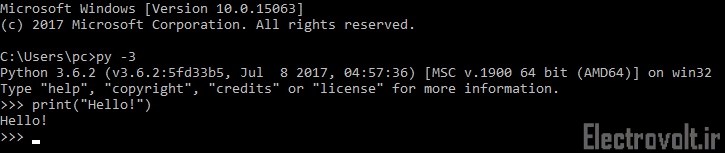
فرایند اجرای کدهای پایتون
پس از این که ما کدهای پایتون را در یک فایل با پسوند py. نوشتیم، برای اجرای آن مفسر پایتون را صدا می زنیم و فایل شامل دستورات برنامه را در اختیار آن قرار می دهیم. مفسر پایتون پیش از اجرای برنامه باید کارهایی را انجام دهد. در حقیقت ابتدا این دستورات تبدیل به چیزی به نام Byte Code (بایت کد) شده سپس وارد چیزی به نام Python Virtual Machine به اختصار PVM (پی وی ام) یا معادل فارسی آن «ماشین مجازی پایتون» می شوند. تصویر زیر نشان دهنده ی فرآیند اجرای کدهای یک برنامه ی پایتون است:
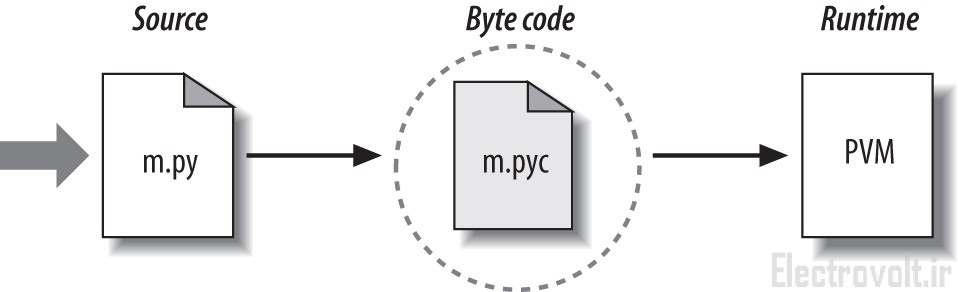
کامپایل یا تبدیل سورس کد یا همان دستورات تایپ شده در فایل های اسکریپت برنامه ها به بایت کد کاملاً در پشت صحنه و به دور از چشم برنامه نویسان اتفاق می افتد و پس از کامپایل بایت کدها در فایلی با همان نام اسکریپت اولیه و این بار با پسوند pyc. ذخیره می شوند که حرف c در آن نشان دهنده ی صفت Compiled یا «کامپایل شده» است (توجه داشته باشید که از نسخه ی 3.2 پایتون به بعد این فایل ها درون پوشه ای با نام __pycache__ قرار می گیرند.) عملیات کامپایل کدها سرعت اجرای برنامه ها را بالاتر می برد، چرا که سرعت اجرای بایت کدها به مراتب بسیار بیش تر از دستورات سورس کد اصلی است که در فایل متنی نوشته شده اند.
پس از کامپایل دستورات پایتون به بایت کد، این کدها برای اجرا به ماشین مجازی پایتون یا پی وی ام فرستاده می شوند. پی وی ام یک برنامه ی مجزا که نیاز به نصب داشته باشد نیست بلکه بخشی از پکیج برنامه ی پایتون است که همراه آن نصب شده است. در حقیقت پی وی ام یک سری کد است که به صورت تکراری روی تک تک دستورات بایت کد برنامه اعمال می شود و باعث می شود آن دستورات اجرا شوند؛ درست مثل یک ماشین مجازی که بایت کدها یک به یک به صورت ورودی داخل آن می شوند، روی آن ها اعمالی صورت می گیرد، و در نهایت یک خروجی از ماشین بیرون می آید. می توان گفت پی وی ام آخرین مرحله از اقداماتی است که مفسر پایتون روی سورس کد برنامه های پایتون انجام می دهد.
تفاوت Print در پایتون 2 و 3
یکی از تفاوت های موجود میان زبان برنامه نویسی پایتون در نسخه های 2 با نسخه های 3 نحوه عملکرد Print در آن ها است. در پایتون 3 دستور Print به عنوان یک تابع در ساختار زبان تعریف شده است در حالی که در پایتون 2 چنین نمی باشد. بنابراین وجود پرانتز در پایتون 3 الزامی می باشد و در صورت قرار ندادن پرانتز با syntax error مواجه خواهید شد. شکل زیر این تفاوت را در پایتون 2 و 3 نشان می دهد. همین الان خودتان این دو روش را در cmd ویندوز با نسخه های 2 و 3 ( با نوشتن 2- py و 3- py در ابتدای cmd ) تست کنید.

آشنایی با محیط اصلی برنامه نویسی پایتون ( IDLE )
در آموزش های قبل با نحوه ی اجرای برنامه های پایتون به روش های مختلف آشنا شدیم. در این بخش می خواهیم به معرفی واسط گرافیکی IDLE و نحوه ی اجرای کدها در این محیط توسعه بپردازیم. برای برنامه نویسی به زبان های مختلف محیط های توسعه ی یکپارچه یا IDE های مختلفی وجود دارند که به برنامه نویسان در نوشتن و ویرایش کدها، پیدا کردن خطاها، نمایش خروجی، و برخی موارد دیگر کمک می کنند. در واقع، IDE ها به عنوان یک مترجم کمک می کنند تا برنامه نویس با کامپیوتر ارتباط برقرار کرده و دستورات خود را به آن بدهد. علاوه بر این، محیط های توسعه ی یکپارچه در صورت بروز خطا در برنامه ها آن ها را مشخص می کنند و نمایش خواهند داد. برنامه نویسان زبان پایتون هم می توانند از محیط های توسعه ی مختلفی برای کدنویسی برنامه های خود استفاده کنند.
در کنار تمام آی دی ای های قابل استفاده برای برنامه نویسی پایتون، سازندگان این زبان یکی از ساده ترین و در عین حال کاربردی ترین محیط های توسعه را برای آن طراحی کرده اند و در بسته ی نصبی پایتون گنجانده اند. این محیط توسعه ی یکپارچه استاندارد نرم افزار IDLE نام دارد. شاید نام آن برگرفته از نام خانوادگی Eric Idle یکی از شخصیت های کمدی Monty Python که الهام بخش خالق پایتون در نام گذاری این زبان بوده باشد.
برای کار کردن با IDLE کافی است در > منوی استارت سیستم عامل ویندوز < یا > Launch Pad در سیستم عامل مک < یا > Dash در اوبونتو < کلمه IDLE را جستجو کنید. ( شکل زیر )
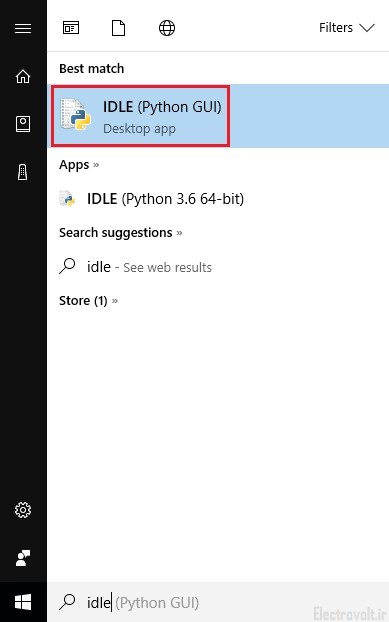
بعد از باز شدن با محیط زیر مواجه می شوید که در بالای آن Python 3.6.2 shell نوشته شده است. Shell پایتون یا مفسر تعاملی آن مشابه حالت خط فرمان ویندوز عمل می کند به صورتی که اگر کد خود را در آن وارد کنید و دکمه ی Enter را فشار دهید، سورس کد را بررسی و اجرا می کند و نتیجه را فوراً روی صفحه نمایش می دهد.
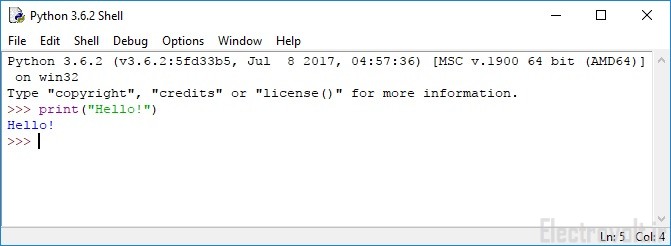
در قسمت بالا و زیر نوار منوی این پنجره، توضیحاتی در مورد نسخه ی پایتون مورد استفاده و سیستم عامل کامپیوتر نوشته شده است. اگر در تصویر دقت کنید در آخرین خط نشان <<< را می بینید که به آن command prompt می گویند. هر بار که این علامت روی صفحه نمایش داده شود بیانگر آن است که مفسر پایتون منتظر است تا شما کد خود را در پنجره وارد کنید. علاوه بر این گاهی علامت … را خواهید دید که باز هم نشان می دهد مفسر در انتظار نوشتن کدهای بیش تری است که این حالت را بعداً در مواردی مثل تعریف کردن توابع خواهیم دید.
برای نوشتن کدهای طولانی و اجرای یکباره آن ( حالت اسکریپت نویسی ) کافی است در پنجره ی Shell از منوی File گزینه ی New File را انتخاب کنید تا یک پنجره ی دیگری به نام Edit باز شود.
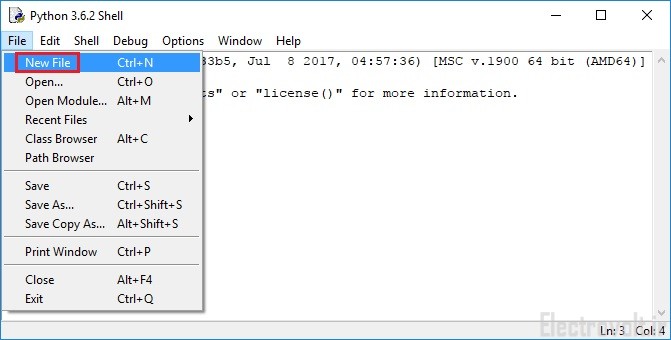
دو پنجره برای کار با IDLE وجود دارد. Edit Window و Shell Window. پنجره ی Shell یا پوسته ی پایتون همان پنجره ای است که در زمان اجرای IDLE باز می شود و در قسمت بالای آن عبارت “Python 3.6.2 Shell” را می بینیم، در حالی که پنجره ی Edit یا ویرایش در بالای آن “Untitled” نوشته شده است ( شکل زیر ).
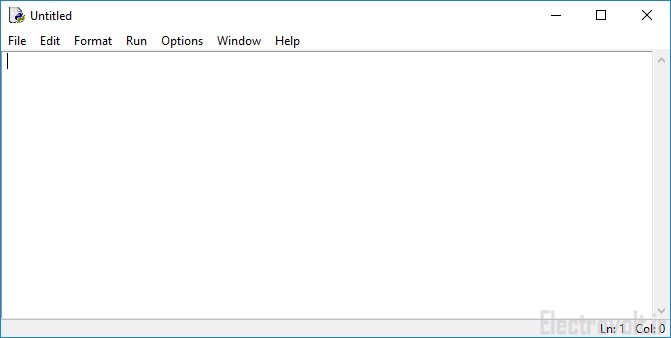
درحقیقت IDLE نیز امکان کار با دو حالت را به برنامه نویسان می دهد: حالت اسکریپتی و حالت تعاملی. درست مانند قبل، از حالت تعاملی زمانی استفاده می کنیم که بخواهیم قطعه کدهای کوچک را آزمایش و اجرا کنیم و سریعاً جواب بگیریم. برای استفاده از این حالت از Shell یا پوسته ی پایتون استفاده می کنیم، اما توجه کنید که با بستن پنجره ی Shell تمام کدهایی که نوشته اید پاک می شوند و مجدداً نمی توانیم آن ها را برگردانیم. حالت اسکریپتی برای زمانی مناسب است که بخواهیم برنامه های خود را ذخیره و بعداً اجرا کنیم. زمانی که در پنجره ی ویرایش قرار داریم، می توانیم به صورت اسکریپتی کدهای خود را بنویسیم و ذخیره کنیم. در واقع استفاده از این دو حالت در کنار هم فرآیند کدنویسی و اجرای برنامه ها را راحت تر خواهد کرد.
برای نمونه یک برنامه دلخواه در این پنجره بنویسید. سپس آن را از طریق File -> Save در یک مکان مناسب با پسوند py. ذخیره کنید. سپس برای اجرای کد از منوی Run میتوانید گزینه Run Module ( یا کلید F5 ) را انتخاب نمایید. با این کار برنامه از محیط Edit به محیط Shell ( محیط تعاملی قبلی ) رفته و کد شما را اجرا می کند.
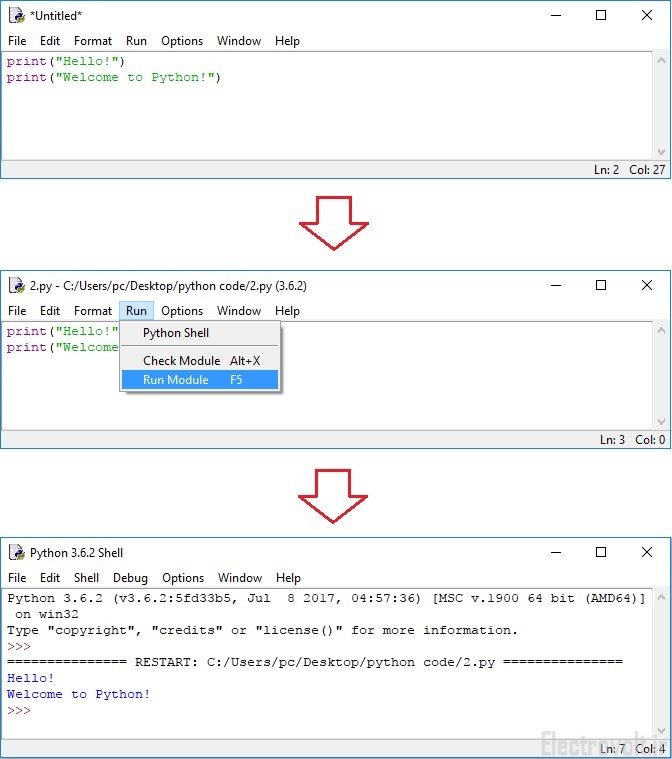
پس از ذخیره ی هر برنامه ی پایتون در یک فایل در صورتی که بعداً بخواهیم آن را ویرایش یا اجرا کنیم دو راه وجود دارد:
روش اول این است که در پنجره ی ویرایشگر از منوی فایل گزینه ی Open را انتخاب کرده و از پنجره ای که باز می شود فایل مورد نظر را انتخاب و آن را باز کنیم، و پس از اِعمال ویرایش های مورد نظر خود، آن را مانند قبل اجرا کنیم. اما در روش دوم، می بایست فایل مورد نظر را در محلی روی هارد که قبلاً ذخیره کرده ایم بیابیم. با کلیک راست روی آن و انتخاب گزینه ی Edit with IDLE کدهای برنامه در ویرایشگر استاندارد پایتون باز می شود و باز هم پس از اِعمال تغییرات مورد نظر خود می توانیم آن را مانند قبل اجرا کنیم.
آشنایی با برخی امکانات محیط توسعه ی آیدل
با کمی دقت در کدهای نوشته شده در پنجره، متوجه رنگ های جذاب به کار گرفته شده در آن ها می شویم. جذابیت این امکان بصری زمانی بیش تر می شود که بدانیم IDLE با استفاده از این رنگ ها به برنامه نویسان کمک خواهد کرد تا کدهایی را که می نویسند بهتر بفهمند. در حقیقت هر رنگ نشان دهنده ی یک چیز خاص است.
همان طور که در تصویر واضح است، هم دستوراتی که ما وارد IDLE می کنیم یا در واقع همان سینتکس ها به صورت رنگی هستند و هم از رنگ های خاصی در شِل IDLE استفاده می شود. به صورت پیش فرض رنگ های سینتکسی IDLE برای موارد زیر تنظیم شده اند:
– رنگ قرمز برای مشخص کردن Comment (کامنت ها) استفاده می شود. کامنت ها توضیحاتی هستند که برای مستند سازی و خواناتر شدن برنامه ها در میان کدها نوشته می شوند، اما مفسر آن ها را نادیده می گیرد و اجرا نمی کند. در تصویر بالا عبارت this is a comment # یک کامنت است که با رنگ قرمز مشخص شده است (در آموزش بعد، در مورد نحوه ی نوشتن کامنت ها و مزایای استفاده از آن ها بیش تر توضیح خواهیم داد.)
– رنگ بنفش برای مشخص کردن بعضی از دستوراتی است که به صورت پیش فرض در ساختار داخلی زبان پایتون برای مفسر تعریف شده اند و ما می توانیم از آن ها در برنامه های خود استفاده کنیم. به این موارد اصطلاحاً Built-in گفته می شود. برای مثال در تصویر بالا دستور ()print را که یک تابع از پیش ساخته شده در زبان پایتون است، با رنگ ازغوانی مشخص شده است (در آموزش های آتی با مفهوم توابع در برنامه نویسی بیشتر آشنا خواهیم شد.)
– رنگ نارنجی برای مشخص کردن Keyword (کیورد) ها یا «کلمات کلیدی» استفاده می شود. کیوردها کلماتی هستند که به صورت پیش فرض برای مفسر پایتون تعریف شده اند و معنای خاصی را به آن می رسانند. برای مثال در تصویر بالا کلمه ی if که با رنگ نارنجی مشخص شده است یک کیورد است.
– رنگ سبز برای مشخص کردن چیزهایی است که بین علامت های نقل قول ‘ ‘، ” “، ”’ ”’، و یا “”” “”” قرار می گیرند که به آن ها String (استرینگ) یا «رشته» گفته می شود (در آموزش های بعد، بیش تر با استرینگ ها و کاربرد آن ها آشنا خواهیم شد.)
– رنگ آبی برای مشخص کردن Definitions یا «تعاریف» استفاده می شود. برای مثال، در تصویر بالا از شناسه ی move به عنوان نامی جهت تعریف یک تابع استفاده کرده ایم که با رنگ آبی مشخص شده است.
به این نکته توجه داشته باشید که در حالت اسکریپتی IDLE هم از همین رنگ ها استفاده می شود. رنگ های پیش فرض شِل IDLE به صورت زیراست که بعد از وارد کردن دستورات مشخص می شوند:
– رنگ قهوه ای برای مشخص کردن خروجی کنسول استفاده می شود. برای مثال در تصویر بالا می بینید که پرامپت (<<<) در همه جا به رنگ قهوه ای است.
– رنگ آبی خروجی یک قطعه کد را مشخص می کند. به طور مثال در تصویر بالا خروجی دستور پرینت عبارت Welcome to است که با رنگ آبی مشخص شده می شود.
– رنگ قرمز برای مشخص کردن خطاها استفاده می شود. در تصویر بالا چون بدون آن که متغیر a را تعریف کنیم از آن در دستور شرطی if استفاده کرده ایم مفسر پایتون اعلام خطا کرده است و این خطا را با رنگ قرمز که نسبت به رنگ کامنت ها ملایم تر است در خروجی مشخص کرده است.
– تمام ورودی های دیگر با رنگ سیاه مشخص می شوند. برای مثال در تصویر بالا تابع ()input متغیری را از کاربر می گیرد و آن را به متغیر name منتسب می کند. با اجرای این دستور، مفسر منتظر ورود داده توسط کاربر می ماند. همان طور که می بینید در این جا کلمه ی Narges وارد شده است که با رنگ سیاه مشخص می شود.
برای تغییر رنگ های پیش فرض از منوی Options گزینه ی Configure IDLE را انتخاب می کنیم و در تب Highlighting می توانیم رنگ ها را به دلخواه تغییر دهیم:
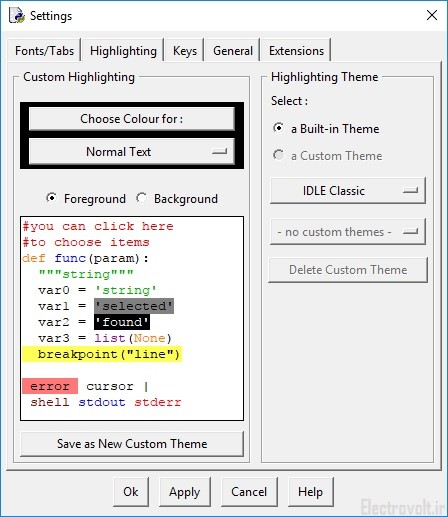
برای تغییر نوع فونت و سایز آن نیز می توان از تب Fonts/Tabs استفاده کرد:
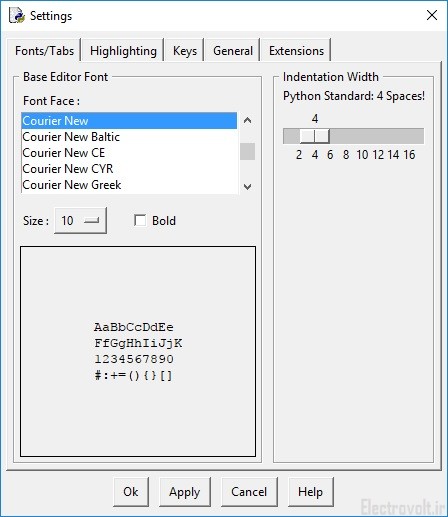
برای رفتن به بخش بعدی روی تصویر زیر کلیک کنید
در صورتی که این مطلب مورد پسندتان واقع شد لایک و اشتراک گذاری فراموش نشود.


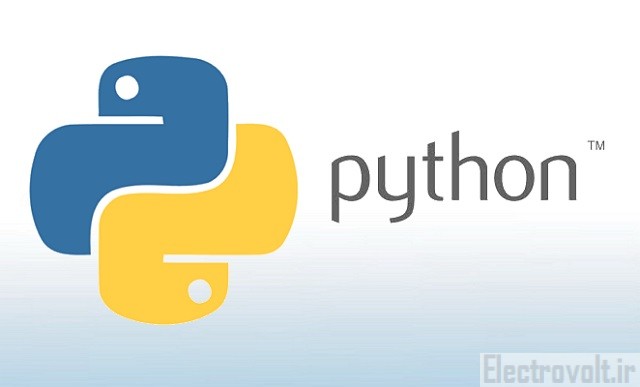
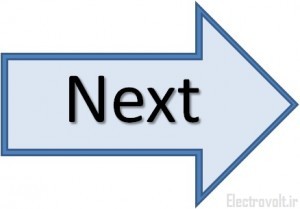
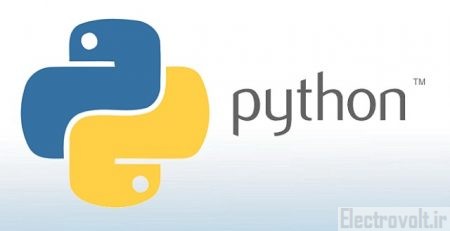
دیدگاه (3)
سلام ..دمت گرم غمت کم با این مطالب مفید ..خدا قوت
سلام.
خیلی ممنون برای اطلاعات مفیدی که گذاشتید.
میخواستم بدونم این محیط IDLE کار vscode رو انجام میده؟ ینی نیازی به محثط ترمینال نیست؟
سلام خواهش میکنم
بله IDLE یک محیط کامل هستش